こんな方におすすめ
- 急にインターネットが使えなくなった
- どうやって対応したらいいの?
- 改善する方法を知りたい!
こんな悩みを解決できる記事を用意しました!
この記事で紹介するトラブル対処方法を実践すれば、原因特定できる可能性が高いです。
なぜなら、実際にボクもこの方法でネットが繋がらないときの悩みを解決できたからです。
自分で対応できることをして、解決しない場合はドコモのサポートセンターへ連絡しましょう。
ドコモ光が接続できない原因

ドコモ光で急にインターネットに接続できなくなった場合、NTT設備もしくは自宅内のルーターやスマートフォン、パソコンのいずれかが原因です。
前提としてNTT設備が原因の場合、私たちユーザー側で解決することができません。
理由は、光ファイバーの断線や設備故障となると対処ができないからです。
もしNTT設備が故障しているのにも関わらず、ルーター設定やスマートフォン、パソコンのトラブル対処を行っても解決しません。
そのためトラブル対処を行う際は、まずはNTT設備が正常か確認し、そのあとに自宅内のルーター設定やスマートフォン、パソコンの設定を確認するようにしましょう。
トラブル対処方法8選

ドコモ光でインターネットに接続できなくなった時のトラブル対処方法を8つ紹介。
1から順番に確認することで、トラブルの原因を特定することができます。
実際に、わたしもインターネットが接続できなくなった場合、1から順番に対応して原因を調べます。
今までの経験上、機器の誤作動が原因で再起動するだけで解決することも多いです。
それではトラブル時に確認するべき内容を紹介します。
1.すべての機器でネットが使えない?

まず確認するべきは、複数台のスマートフォンやパソコンでネットが使えないのかです。
すべての機器でネットが使えない場合、NTT設備故障もしくはルーターに原因があります。
もし特定1台だけ使えない場合は、そのスマートフォンやパソコンが原因です。
一度改善されるか、パソコンやスマートフォンの再起動を試しましょう。
2.ひかり電話は使えるか?

通常、固定電話の受話器を上げると「ツー」と発信音がなります。
もし発信音がならない場合は、NTT設備が故障している可能性が高まります。
「なぜひかり電話が使えるか確認する必要があるの?」
理由は、ひかり電話サービスも光ファイバーを通してサービスを提供しているからです。
ただし、ひかり電話サービスを契約していない場合、この方法では確認できません。
3.NTTレンタル機器のランプ

自宅に設置されるNTTレンタル機器は、戸建やマンション、ドコモ光の契約状況により異なります。
この設置されるNTT機器のランプ状態は、とても重要です。
なぜなら、ランプ状態からNTT設備故障かどうか判断できるからです。
もし異常がある場合は再起動して、改善されない場合は電話で問い合わせをしましょう。
ONU
ONUは4つのランプがあり、「認証」「UNI」「光回線」「電源」です。
| ランプ名称 | ランプ状態 |
|---|---|
| 認証 | 緑点灯 |
| UNI | 緑点灯または緑点滅 |
| 光回線 | 緑点灯 |
| 電源 | 緑点灯 |
正常なランプ状態は「認証」「光回線」「電源」が緑点灯 、「UNI」は緑点灯もしくは点滅です。
もし「認証」や「光回線」が消灯している場合、再起動して改善されなければ問い合わせをしてください。
UNIはONUと無線ルーターやパソコンとLANケーブルで接続していれば、緑点灯もしくは緑点滅します。
もし無線ルーターやパソコンの電源がONの状態でも、UNIが消灯している場合、LANケーブルが原因です。
その場合は、別のLANケーブルに変更しましょう。
VH-100
VH-100はランプが4つもしくは5つのタイプがあります。
それぞれ正常なランプ状態を紹介します。
【4つタイプ】
| ランプ名称 | ランプ状態 |
|---|---|
| POWER | 緑点灯 |
| LINE | 緑点灯 |
| LINK/ACT | 緑点灯または緑点滅 |
| ALARM | 消灯 |
【5つタイプ】
| ランプ名称 | ランプ状態 |
|---|---|
| POWER | 緑点灯 |
| VDSL LINK | 緑点灯 |
| LAN LINK | 緑点灯 |
| LAN ACT | 緑点滅または消灯 |
| ALARM | 消灯 |
「LINE」、「VDSL LINK」が消灯している場合、モジュラーケーブルを抜き差しを試してください。
もし改善しない場合は、VH-100の再起動を実施しましょう。
改善されなければ、電話問合わせをしましょう。
PR-xxxシリーズ
PRシリーズは、400や500などありますが、ランプ状態は同じで正常なランプ状態は以下の通りです。
※参考:PR-500KI
| ランプ名称 | ランプ状態 |
|---|---|
| ルーター電源 | 緑点灯 |
| アラーム | 消灯 |
| PPP | 【IPv4接続の場合】 緑点灯 |
| ひかり電話 | 【契約時】 緑点灯または緑点滅 【契約なし】消灯 |
| ACT | 緑点灯または緑点滅 |
| 登録 | 緑点灯 |
| 初期状態 | オレンジ点灯 または 消灯 |
| オプション | 消灯または緑点滅 |
| 認証 | 緑点灯 |
| UNI | 緑点灯または緑点滅 |
| 光回線 | 緑点灯 |
| 電源 | 緑点灯 |
特に「認証」「光回線」が消灯している時は、再起動しましょう。
改善されない場合は、電話問合わせをしましょう。
RV-xxxシリーズ
RVシリーズの正常なランプ状態は以下の通りです。
※参考:RV-S340NEランプ
| ランプ名称 | ランプ状態 |
|---|---|
| ルーター電源 | 緑点灯 |
| アラーム | 消灯 |
| PPP | 【IPv4接続の場合】 緑点灯 |
| ひかり電話 | 【契約時】 緑点灯または緑点滅 【契約なし】消灯 |
| ACT | 緑点灯または緑点滅 |
| 登録 | 緑点灯 |
| 初期状態 | オレンジ点灯 または 消灯 |
| VDSL | 緑点灯 |
| FAIL | 消灯 |
特に「VDSL」が消灯している時は、モジュラーケーブルを抜き差しして、再起動しましょう。
改善されない場合は、電話問合わせをしましょう。
5.パソコンやスマホの再起動
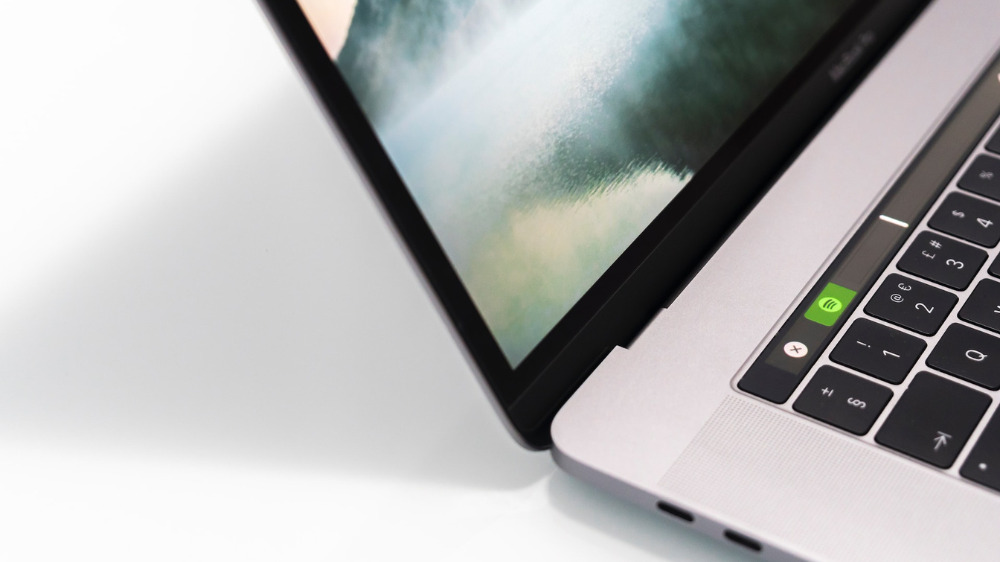
パソコンやスマートフォンの電源をOFFにする機会は少ないですよね。
やはり精密機械なので、たまに電源をOFFにしましょう。
わたしもスマートフォンの調子が悪いと感じたら、再起動しています。
再起動することでトラブルが解決することもありますよ。
6.NTT機器と無線ルーターの配線確認

正しく配線されているか確認しましょう。
NTTルーターにはLANケーブルの差込口が4つあります。
今回は例として、「LAN1」としましたが、「LAN1~LAN4」どの差込口を使っても問題ありません。
※ーーーはLANケーブルを表しています
7.プロバイダ設定

インターネットに接続するには、プロバイダ設定が必要です。
開通工事後に設定は行っているはずですが、稀に設定が消えてしまうことがあります。
自分は何もしてないのになぜ消えてしまうのか不思議です。
インターネットに接続する方法は2種類あり、PPPoE接続とIPoE接続です。
それでは違いを紹介します。
PPPoE接続
PPPoE接続は、契約しているプロバイダのID、パスワードを設定する必要があります。
NTTルーターに設定し正しく設定できると、「PPP」ランプが緑点灯します。
もし「PPP」ランプが消灯している場合は、再設定が必要です。
設定方法はこちら
IPoE接続
IPoE接続は、NTT機器と正しく配線すれば設定不要でインターネットに接続できます。
ただしIPoE接続を利用する場合、IPoE対応ルーターが必要です。
もし接続できない場合、参考として「ドコモ光のひかり電話を解約してもインターネットは使える?解約前に知っておきたい注意点」をご覧ください
8.Wi-Fi接続設定

Wi-Fi接続を再度設定する場合、無線ルーターの「SSID」「セキュリティキーまたは暗号キー」が必要です。
再設定する前に一度、スマートフォンやパソコンに設定されているWi-Fi設定を削除します。
Windows10
Wi-Fi接続の削除
1.「Windowsマーク」⇒「設定」をクリック
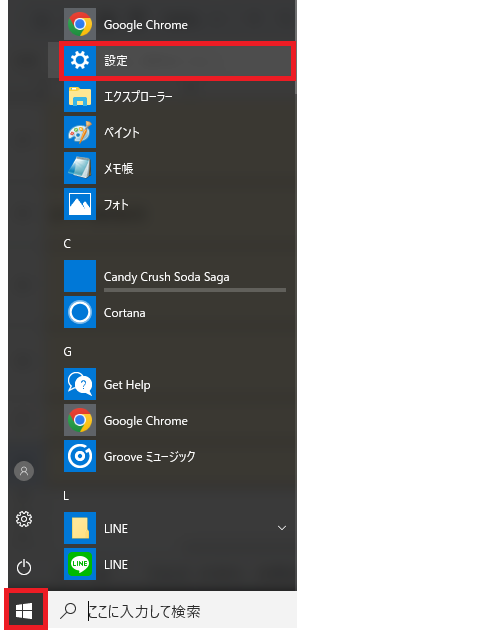
2.「ネットワークとインターネット」をクリック
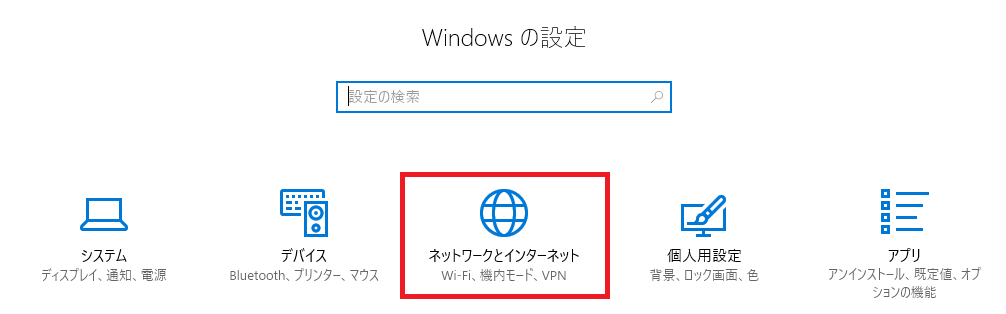
3.「Wi-Fi」⇒「既知のネットワークの管理」をクリック
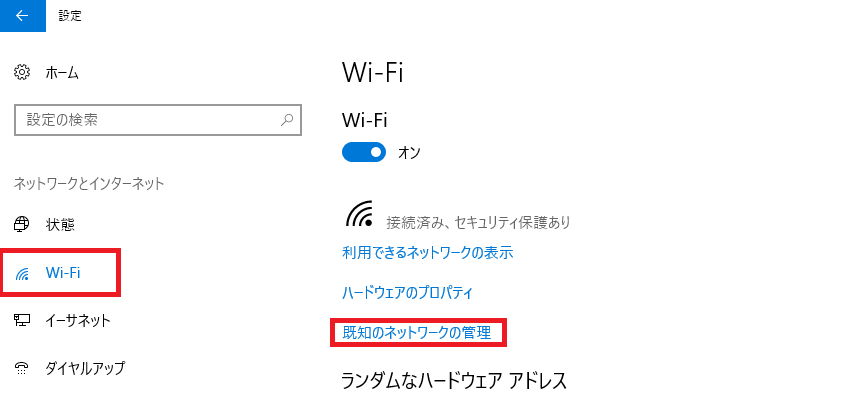
4.「Wi-Fiネットワーク名」⇒「削除」をクリック
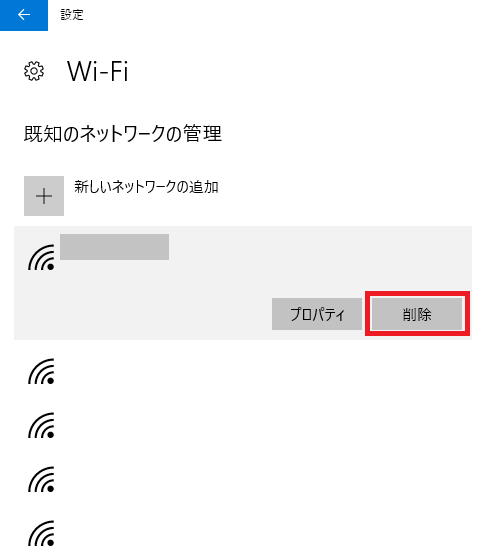
Wi-Fiの再設定
1.「右下の吹き出しマーク」⇒「ネットワーク」をクリック
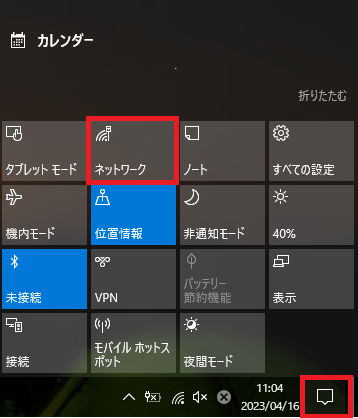
2.「Wi-Fiネットワーク名」⇒「接続」をクリック
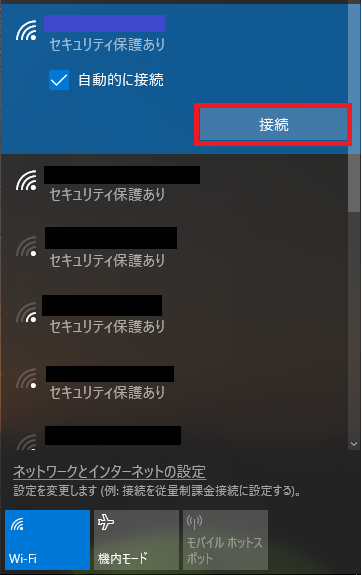
3.「暗号化キーを入力」⇒「次へ」をクリック
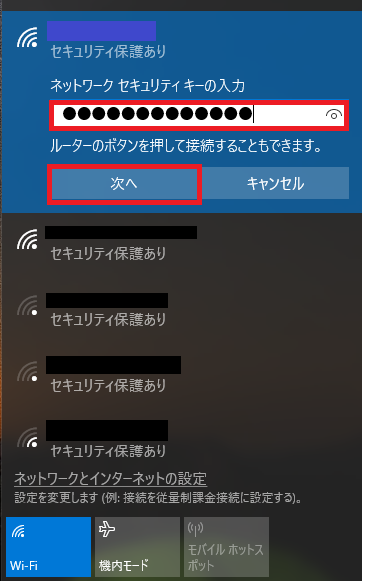
4.接続済みと表示されれば接続完了
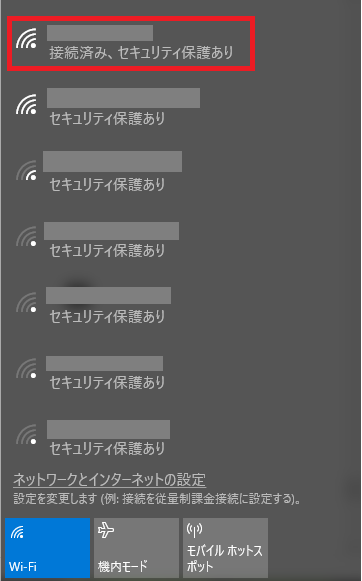
iPhone
Wi-Fi設定の削除
1.「設定」⇒「Wi-Fi」を選択
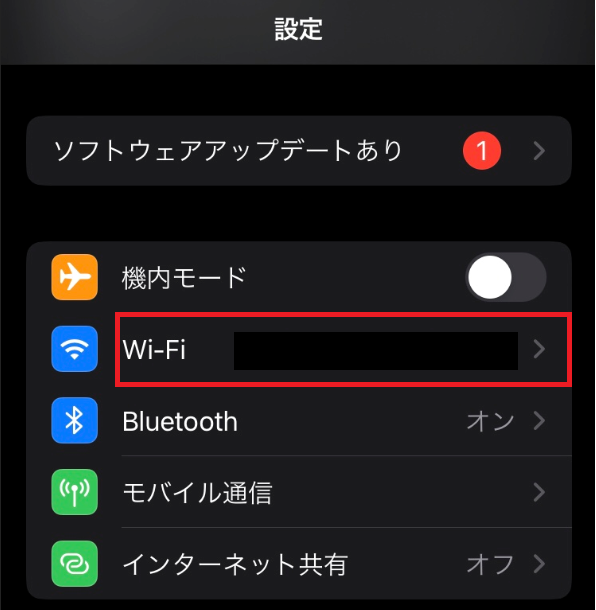
2.「インフォメーションマーク」を選択
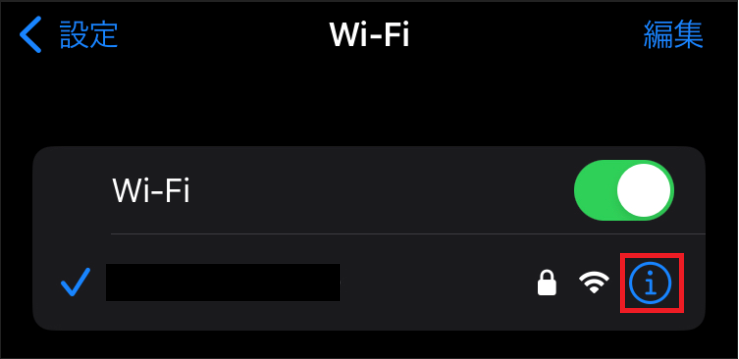
3.「このネットワーク設定を削除」を選択
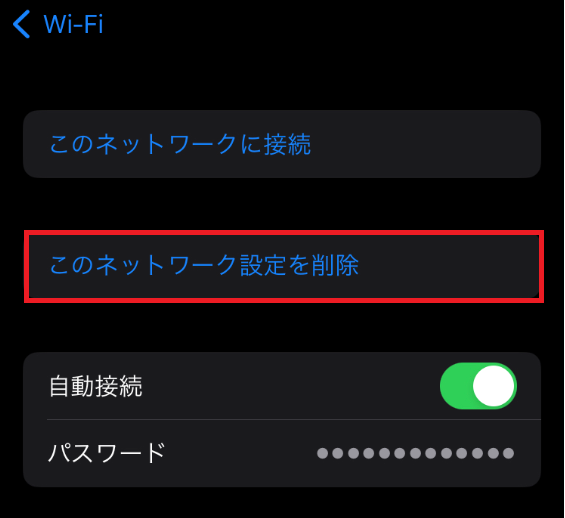
4.「削除」を選択
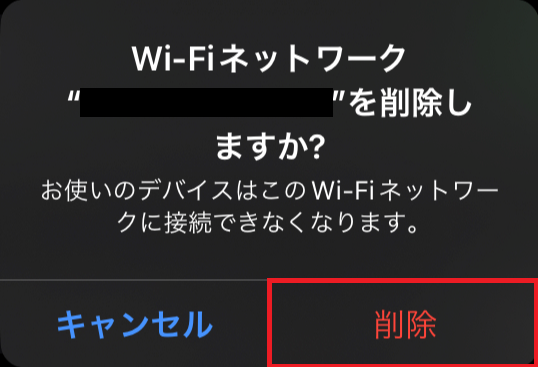
Wi-Fiの再設定
1.「設定」⇒「Wi-Fi」を選択
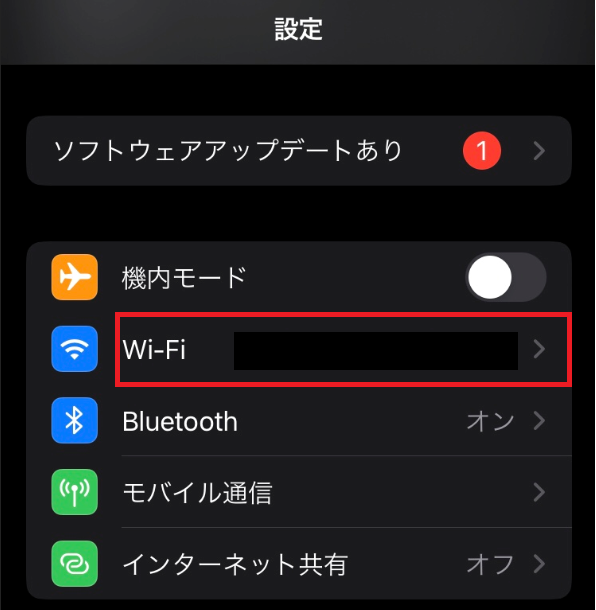
2.「ルーターのSSID」を選択
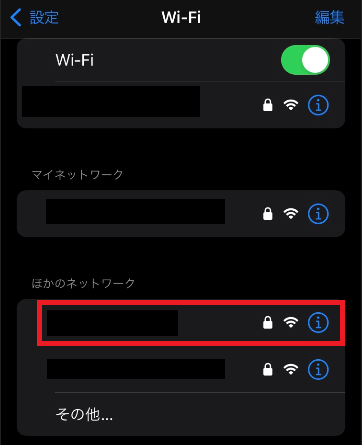
3.「暗号化キーの入力」⇒「接続」を選択
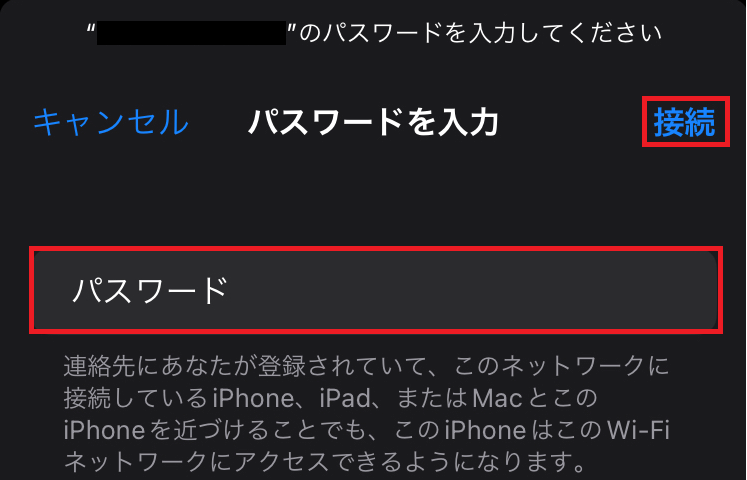
4.チェックが入れば接続完了
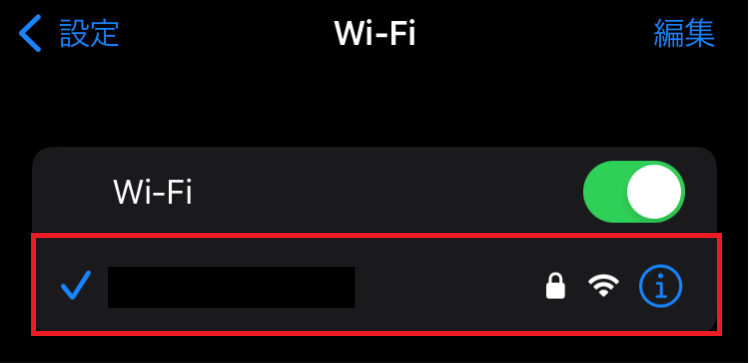
まとめ
今回はドコモ光が急に使えなくなってしまった場合の対処方法について解説しました。
お気づきの人もいるかも知れませんが、ルーターの初期化については説明しておりません。
なぜかというと、ひかり電話で2つ番号を取得している場合やルーターに何か設定していると再設定が必要になるからです。
もし解説した内容で改善されない場合は、ドコモのサポートセンターへ連絡しましょう。
無事にインターネットが再び利用できるようになることを願っています。
